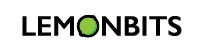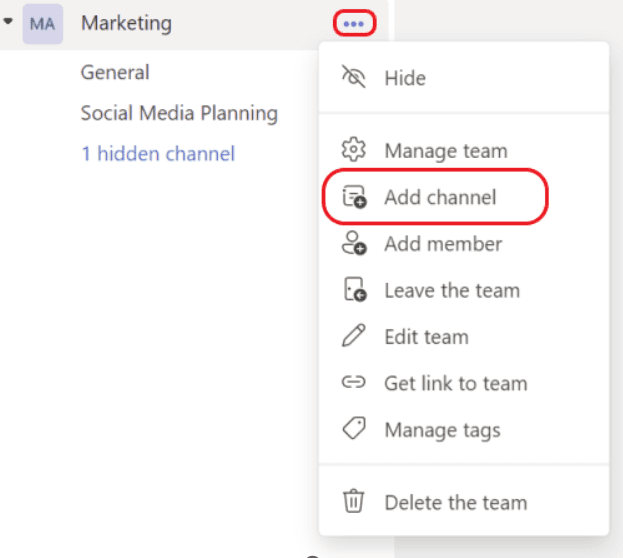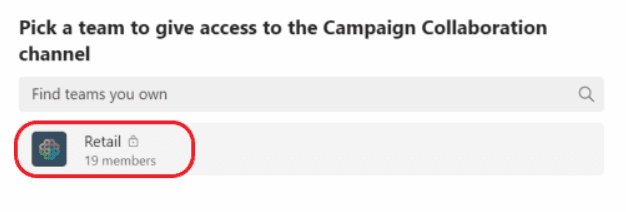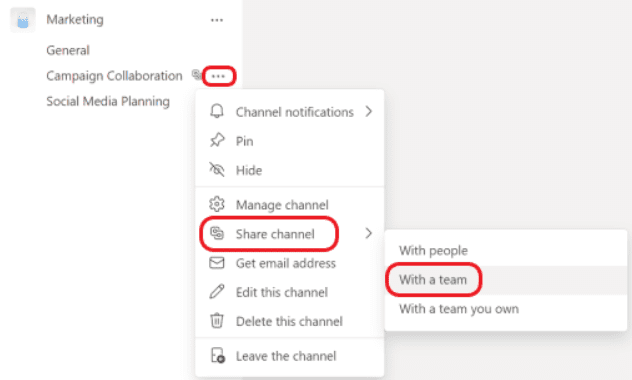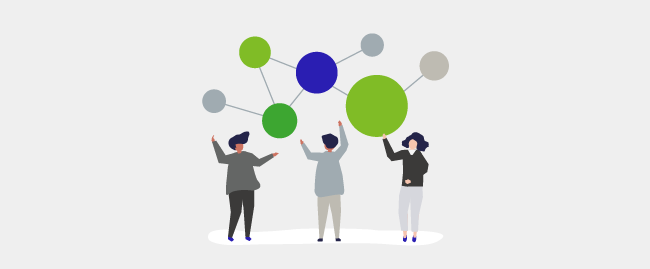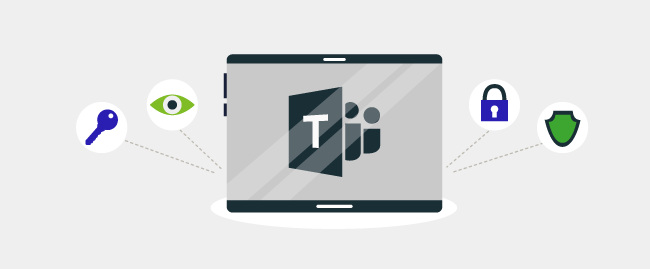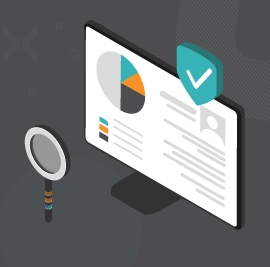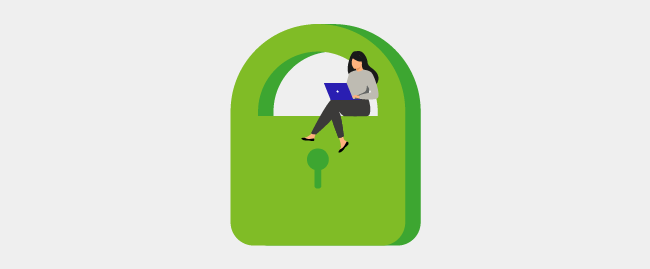Microsoft Teams is the company’s premier communication and messaging platform for businesses in the Microsoft 365 ecosystem that offers services such as workspace chat, videoconferencing, file storage, and application integration.
A spectacular new update, Microsoft Teams Premium, promises to be its most ambitious and substantial one yet is just around the corner.
So before that arrives, let’s have a refresher course on what is Shared channels and how to create them and add teams and members to them.
Shared channel
A shared channel is an online space in Microsoft Teams meant to facilitate and enable collaboration with users inside or outside your organization or business.
Only the person who created the shared channel and its users can access and use it. One example where shared channels can prove convenient for collaboration is people from different departments or teams working on the same project.
How to create a shared channel?
The thing to note about shared channel creation is that not every user can do so, and only team owners can create a shared channel. However, you can control who gets to create shared channels at the organizational level depending on the policies you set in Microsoft Teams.
Here is how you create a shared channel.
There are teams or departments in any given organization. Select the team you want to make the shared channel for and choose More options > Add channel.
Then, choose your name for the shared channel along with its description and enter them.
Next, in the Privacy section, click on the down arrow on the right and select Shared – People you choose from your org or other orgs have access. Then choose to Create. 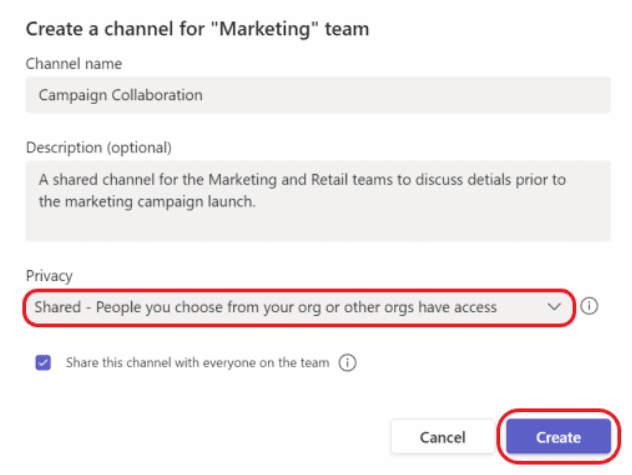
And voila, that is your basic shared channel created.
Now, as for adding members and teams to it, this is how to do it.
Write the names of the people or members in your business or organization who you want to add to your shared channel and choose them from the list.
Sharing a channel with another team
Suppose you want to share your channel with another team so you can add them for collaboration on a project.
There are two ways to share with a team you own and one you don’t.
Locate the channel you want to share and choose More options > Share channel > With a team you own. 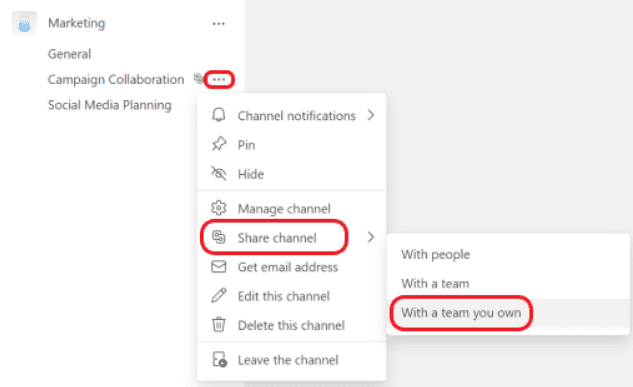
Then write out the team’s name and choose it from the list. Once complete, click on Done.
Now, for a team you do not own but want to add to your shared channel, locate the channel you want to share and choose More options > Share channel > With a team.
To share with a team that is still part of your organization, you need only write the name of the team owner and select from the list.
However, to share the channel with an external team from your organization, type the team owner’s email and choose them from the list. Then select Send invite.