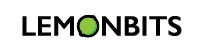I received a few requests on how Microsoft Teams shared channels get enabled at all in the tenant.
Below is the most precise cheat sheet to get Shared Channels enabled ASAP in your tenant:
- Set the Update policy in Teams admin center https://admin.teams.microsoft.com/dashboard
a. Go to Teams > Teams Update policies
b. Add (we don’t want preview to be available for all users)
c. Name the update policy “Teams Preview” and set value to Enabled
d. go to Users > manage users > select user you want to receive Teams Preview policy > select tab Policies
e. click on “edit” on the right of assigned policies
f. for the update policy select “Teams preview” - Enable public preview in Teams client
a. On the top right in Teams client select three dots
b. About > Public Preview
c. Select public preview
d. Click Switch to public preview, if successful you will receive letter P on top right of your picture - Add an External identity in your Home Azure AD where you want to have shared channel https://aad.portal.azure.com/#blade/Microsoft_AAD_IAM/CompanyRelationshipsMenuBlade/CrossTenantAccessSettings
a. Add organization
b. enter domain name or the tenant ID
c. click on domain name > inbound access (inherited from default)
d. click on B2B direct connect
e. customize settings
f. External users and group > Access status > Allow Access
g. Also do the same on the “External applications” tab > Allow access - Add External identity in the second tenant Azure AD https://aad.portal.azure.com/#blade/Microsoft_AAD_IAM/CompanyRelationshipsMenuBlade/CrossTenantAccessSettings
a. Add organization
b. enter Domain name or tenant ID
c. click Add
d. click on domain name > outbound access (inherited from default)
e. click on B2B direct connect
f. customize settings
g. External users and group > Access status > Allow Access
h. Also do the same on the “External applications” tab > Allow access
i. now wait, this takes 5-30 minutes before you can add them on the shared channels - create Shared channel
a. click on the team, then Add channel
b. name it as you wish, click create
c. in the share the “channel name” enter external user with the email address like AdeleV@M365x96785567.OnMicrosoft.com
d. voila! chaos starts!