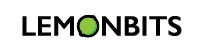To create a team from scratch in Microsoft Teams, you need to have a Microsoft account and be a member of an Office 365 organization. Here are the steps to create a new team:
- Open Microsoft Teams and sign in with your Microsoft account.
- Click on the Teams icon in the left sidebar, then click on the “Join or create a team” button.
- In the “Create a new team” window, select the “Create a new team” option.
- Enter a name and description for your team, then select the type of team you want to create. You can choose between a “Private team” (visible only to members) or a “Public team” (visible to anyone in your organization).
- Click on the “Create” button to create your team.
- You will be redirected to the team’s page, where you can add members and set up channels.
- To add members to your team, click the “Add members” button and enter the names or email addresses of the people you want to invite. You can also use the “Add from your organization” option to search for members.
- To create channels within your team, click the “Add channel” button and enter a name for the track. You can choose to make the channel “Standard” (available to all members) or “Private” (visible only to specific members), or shared channel (Shared with other people via B2B direct connect).
That’s it! You have successfully created a new team in Microsoft Teams and added members and channels. You can use Microsoft Teams to communicate and collaborate with your team.