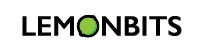Hey there! So you’re looking to set up external sharing in your SharePoint environment? Good idea! External sharing is a super helpful feature that allows you and your coworkers to share content with people outside your organization. This can be especially helpful when working with clients, partners, or other external stakeholders, as it allows you to easily share documents, files, and other resources without having to go through the hassle of sending attachments or setting up a separate collaboration platform.
But before you dive into the world of external sharing, it’s essential to take a moment to consider the risks and benefits and set up clear policies and procedures to ensure that everything runs smoothly. In this blog post, we’ll chat about all the different aspects of external sharing in SharePoint, including how to set it up, best practices for using it effectively, and potential risks and considerations to keep in mind.
I am setting up external sharing in SharePoint.
There are a few different ways you can set up external sharing in SharePoint, depending on your specific needs and goals. Here are some options to consider:
- Sharing specific sites or subsites: You can set up external sharing for particular sites or subsites within your SharePoint environment, allowing you and your coworkers to share content with external stakeholders as needed. This can be a great option if you only need to share certain types of content with specific groups of people.
- Setting up guest links: You can create guest links that allow you and your coworkers to share specific documents or files with external stakeholders without requiring them to have a complete account within your SharePoint environment. This can be a convenient way to share content without inviting external users to your entire SharePoint environment.
- Enabling anonymous access: You can allow external stakeholders to access specific sites or subsites anonymously without requiring them to have an account or log in. This can be useful for public-facing sites, but it’s essential to consider the security risks and implications before enabling anonymous access.
You’ll need the appropriate permissions to set up external sharing in SharePoint. Typically, you’ll need to be a site owner or administrator. To get started, navigate to the site or subsite where you want to enable external sharing, and click on the “Settings” gear icon in the top right corner. From the dropdown menu, select “Site settings.” In the “Site Settings” page, scroll down to the “Site Permissions” section and click on “Sharing.”
You’ll see a few options for configuring external sharing in the “External Sharing” section. First, you’ll need to decide whether or not you want to allow external users to access your site or subsite. If you allow external sharing, you can set different sharing permissions for external users. For example, you may want to enable certain external users to edit content while others can only view it.
It’s also a good idea to set up a sharing invitation policy, which determines how external users are invited to access your site or subsite. You can allow anyone with a valid email address to access your location or require a site owner or administrator to approve all external sharing invitations. This can be a helpful way to ensure that only authorized users can access your content.
Best practices for using external sharing in SharePoint
Now that you know how to set up external sharing in SharePoint let’s talk about some best practices for using it effectively. Here are a few tips to keep in mind:
- Establish clear policies and procedures: Having clear guidelines in place for how external sharing should be used within your organization is essential. This can include what types of content can be shared, who is authorized to share content, and how external users should be invited and added to your SharePoint environment. Establishing clear policies and procedures can help ensure that external sharing is being used appropriately and efficiently.
- Use guest links whenever possible: Guest links are a convenient way to share specific documents or files with external stakeholders without requiring them to have a complete account within your SharePoint environment. This can help reduce the risk of unauthorized access and make it easier to manage external users.
- Use site permissions to control access: By setting different permissions for different types of external users, you can control who has access to your content and what they can do with it. For example, you may want to allow certain external users to edit content while others can only view it.
- Monitor and review external sharing activity: It’s a good idea to regularly review the external sharing activity within your SharePoint environment to ensure that everything is running smoothly and that the feature is being used appropriately. This can help to identify any issues or concerns and allow you to take corrective action as needed.
Risks and considerations
While external sharing can be a valuable tool for collaborating with external stakeholders, it’s essential to be aware of the potential risks and considerations. Some things to keep in mind include the following:
- Security risks: By sharing content with external users, you may increase the risk of unauthorized access or data breaches. It’s essential to consider the security implications of external sharing and take steps to mitigate any potential risks.
- Compliance risks: Depending on your industry and the content you share, compliance risks may be associated with external sharing. It’s essential to be aware of relevant regulations or laws and to ensure that you comply when using the feature.
- Data management risks: When sharing content with external users, you must consider how you will manage and track the data. This can include maintaining accurate records of who has access to what content and ensuring that any data no longer needed is appropriately deleted.
Overall, external sharing can be valuable for collaborating with external stakeholders in SharePoint. By setting up clear policies and procedures, using best practices, and carefully considering the potential risks and considerations, you can help ensure that the feature is being used effectively and efficiently within your organization.